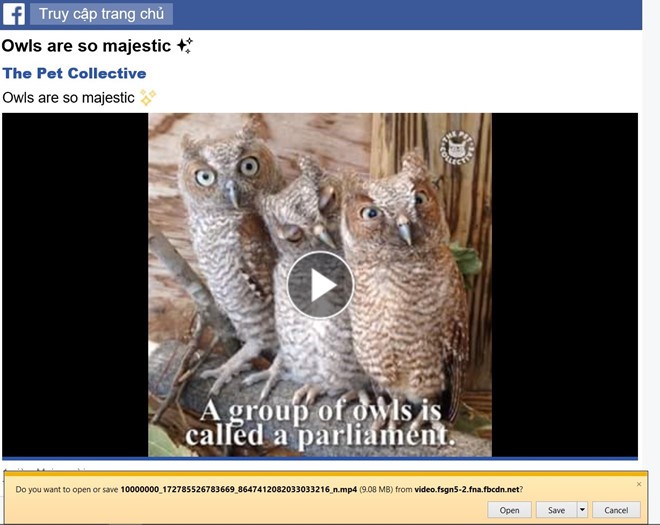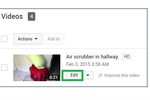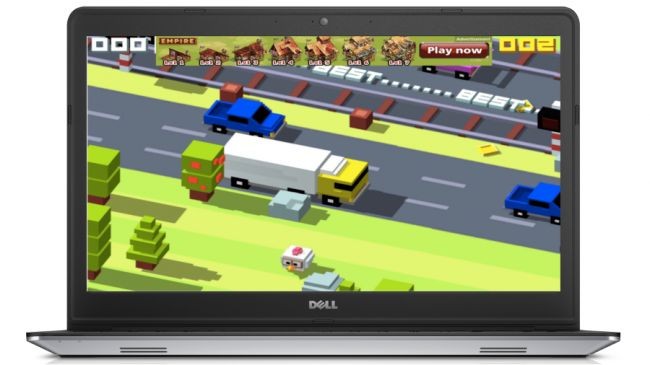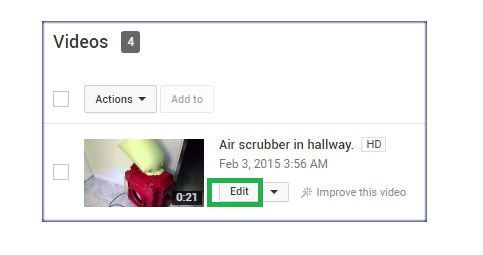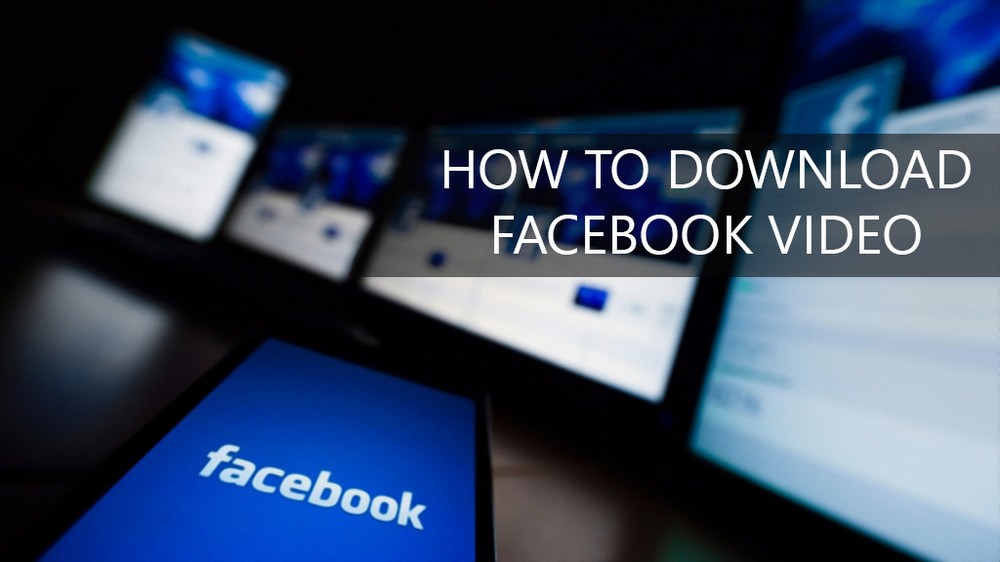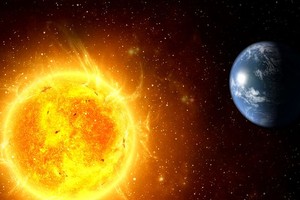Tải video Facebook chuẩn HD
Đầu tiên, bạn nhấp chuột phải vào video cần lưu, chọn đi đến trang video trong cửa sổ mới.
Tại cửa sổ trang mới mở, nhấp chuột phải vào bất kỳ khoảng trống nào của trang, chọn "xem nguồn trang", hoặc bấm giữ tổ hợp phím Ctrl+U.
Sau khi cửa sổ màn hình kiểm tra mở ra, bấm giữ tổ hợp Ctrl+F, gõ "hd_src" vào ô tìm kiếm hiện lên phía trên bên góc trái màn hình và nhấn Enter. Tiếp đến, chọn toàn bộ đường link như hình, nhấp chuột phải chọn đi đến trang mới.
 |
| Lưu ý, cần phải chọn đúng đường link ở giữa ngoặc kép được bôi xanh như hình. |
Tại cửa sổ trang video mới mở, nhấp chuột phải chọn "Lưu video thành", hoặc nhấp vào biểu tượng tải xuống bên dưới góc trái màn hình.
Tải video bằng tiện ích có sẵn của Chrome
Nếu sử dụng Chrome, bạn chọn biểu tượng dấu ba chấm thẳng hàng ở góc trên bên trái màn hình > More tools > Extensions (tiện ích). Nếu sử dụng Cốc cốc, chọn biểu tượng Cốc cốc màu xanh lá cây góc trên bên phải màn hình và thao tác tương tự.
Tại cửa sổ Extensions mới mở, chọn "Get more extensions". Sau khi vào cửa hàng Extensions, gõ "fbdown video downloader" trong ô tìm kiếm và nhấn Enter, sau đó bấm chọn "Add to chrome".
 |
| Tiện ích cho phép người dùng có thể chọn lựa chất lượng video để tải. |
Giờ đây mỗi lần muốn lưu video, bạn chỉ cần nhấp vào biểu tượng mũi tên chỉ xuống ở góc trên bên trái màn hình, sau đó chọn lưu chất lượng video HD hay SD.
Một cửa sổ mới hiện ra, bấm chọn biểu tượng tải về để lưu video.
Tải video Facebook trên Internet Explorer
Để tải bất kỳ video Facebook trên trình duyệt Internet Explorer có sẵn, bạn thay đổi đường link video "https://www" bằng "m" trên thanh địa chỉ để chuyển sang giao diện xem video Facebook trên điện thoại.
 |
| Cửa sổ pop-up sẽ hiện ra bên dưới màn hình. |
Sau khi chuyển sang giao diện mobile, một cửa sổ pop-up nhỏ sẽ nhảy ra dưới trình duyệt, bạn nhấp vào save để tải video về.
Lưu video ngay trên Facebook
Bạn nhấp chọn biểu tượng ba chấm "..." ở góc trên bên phải màn hình trang video cần lưu, bấm "Lưu video".
 |
| "Video Saved" là tiện ích có sẵn của Facebook. |
Từ giờ mỗi khi cần xem video đã lưu, bạn chỉ cần vào mục "save" ở đường link "www.facebook.com/saved".