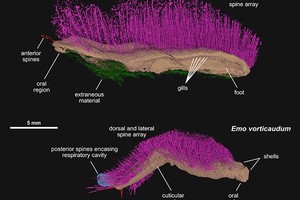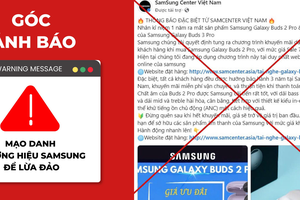Tại sao mọi người muốn thay đổi vị trí tải xuống trong Windows Server?
Lý do phổ biến mà người dùng thay đổi vị trí tải xuống trong máy chủ Windows là bộ nhớ đầy. Ổ C là thường là vị trí tải xuống mặc định. Ổ C cũng là nơi quản lý sự vận hành trơn tru của hệ thống máy tính.
Đi cùng với đó là hàng loạt các tệp được tải xuống liên tục có thể gây ra sự cố bộ nhớ trên ổ C và làm giảm hiệu suất máy tính. Nó chính là nguyên nhân gây ra ra sự cố hệ thống thường xuyên cho đến khi máy có đủ dung lượng trở lại. Do đó, việc thay đổi vị trí tải xuống cũng giúp tiết kiệm không gian lưu trữ trên ổ C.
Một lý do khác để thay đổi vị trí tải xuống trong máy chủ Windows là để giảm khả năng mất tệp trong quá trình cài đặt lại Windows. Khi cài lại Win cho máy tính, các tệp trên ổ C cũng sẽ tự động bị xóa.
Làm thế nào để thay đổi vị trí tải xuống trong Windows Server?
Trừ khi bạn thay đổi vị trí tải xuống trong máy chủ Windows, các tệp đã tải xuống sẽ được lưu trữ trong thư mục tải xuống đó. Theo mặc định, vị trí tải xuống Windows này là ổ C. Đường dẫn truy cập nhanh sau đó sẽ là C: UserUserNameDownloadsFile Location.
Nó đã được thiết lập theo cách đó để thuận tiện cho việc tìm kiếm các tài liệu đã tải xuống. Tuy nhiên, chúng ta có thể thay đổi vị trí tệp được tải xuống bằng cách thay đổi vị trí tải xuống trong File Explorer.
Mặc dù có nhiều phương pháp khác nhau để thay đổi vị trí tải xuống trong máy chủ Windows, nhưng File Explorer là một cách tiếp cận đơn giản nhất.
Cách thực hiện:
- Định vị thanh tìm kiếm của Windows hoặc sử dụng phím Windows + S. Nhập File explorer (trình khám phá tệp) và nhấn nút Enter trên thanh tìm kiếm.

- Đến tệp Downloads > kích chuột phải > chọn Properties, khi đó, cửa số hiển thị sẽ giống như sau:

- Tại mục Location, vị trí tải xuống mặc định sẽ là C:UsersDownloads.
- Nhấp vào tùy chọn Move (Di chuyển) để thay đổi vị trí tải xuống trong máy chủ Windows. Một danh sách các thư mục đích xuất hiện, như hình dưới đây và hãy lựa chọn vị trí tải xuống ưa thích mới của bạn.

- Bạn có thể thấy thư mục đích đã thay đổi thành vị trí tải xuống mới được lựa chọn. Nhấp vào Apply (Áp dụng) để tiếp tục.

- Một thông báo nhắc sẽ xuất hiện với nội dung "Bạn có muốn di chuyển tất cả các tệp từ vị trí cũ sang vị trí mới không?". Chọn Yes và đợi vị trí tải xuống thay đổi.