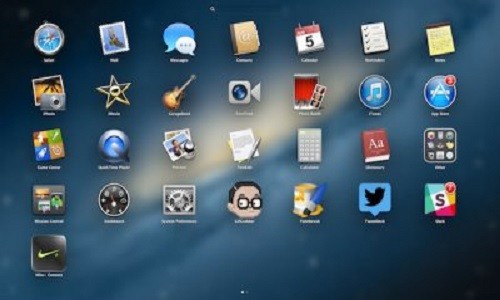|
| Nghiên cứu "chạm" để phân tích dữ liệu máy tính của đại học Tel Aviv (Israsel). |
Thông thường, việc phá vỡ hệ thống an ninh của máy tính bao gồm cả tìm kiếm, khai thác an toàn hoặc tấn công dữ liệu..., là điều khó thực hiện nhanh chóng hay dễ dàng. Tuy nhiên, một nhóm nghiên cứu thuộc Đại học Tel Aviv (Israel) đã đưa ra một khả năng đơn giản hơn nhiều để đánh cắp dữ liệu từ máy tính: bằng cách "chạm" vào thiết bị.
Nếu bạn đang kết nối với máy tính, trong khi đang đeo một chiếc dây đeo cổ tay số hóa, bạn có thể đo lường được những thay đổi nhỏ trong điện thế, chúng sẽ tiết lộ các mã khóa mạnh mẽ của máy (như 4096 – bit RSA) mà không cần truy cập vào hệ thống một cách trực tiếp.
Tuy nhiên, bạn đừng nên lo lắng về ứng dụng lạ có thể ăn cắp dữ liệu của bạn. Thực ra, công nghệ này chủ yếu tập trung vào phần mềm mã hóa bảo mật GnuPG trên máy tính. Kẻ trộm cũng phải giám sát việc giải mã trong khi đang thực hiện việc tấn công thiết bị, vì vậy họ không thể lấy thông tin theo yêu cầu.